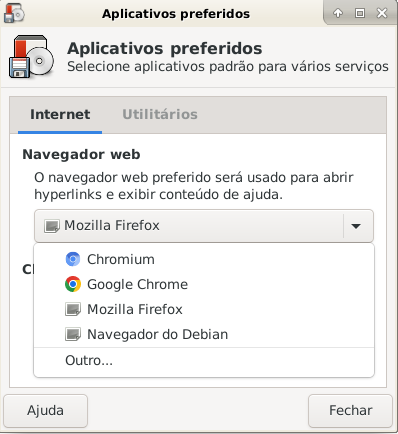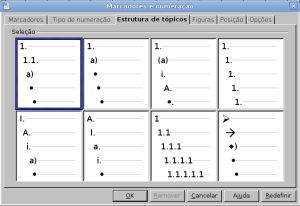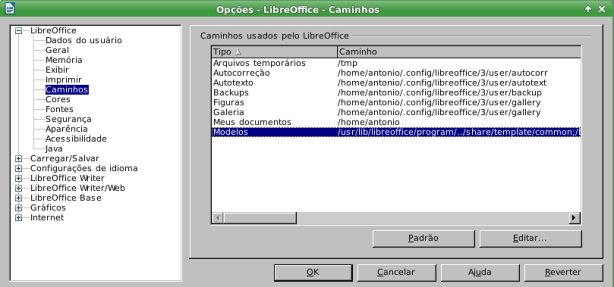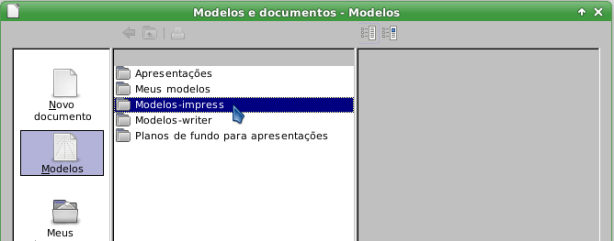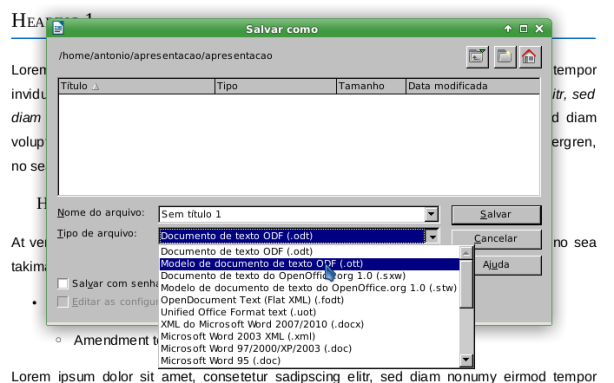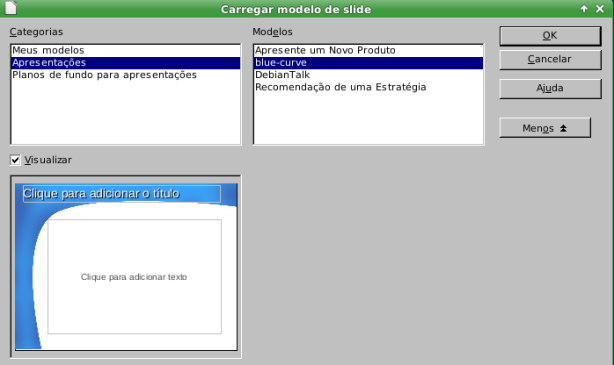Vamos falar um pouco neste post de duas possibilidades de incrementar o LibreOffice: adicionando extensões e modelos.
Os testes forma realizados utilizando o LibreOffice versão 3 (LibreOffice 3.5.4.2), numa máquina com GNU/Linux – Debian.
1. Adicionando Extensões
Extensões são programas que se fundem ao LibreOffice e que lhe adiciona novos recursos. Instalar extensões no LibreOffice é muito rápido e fácil. O primeiro passo para instalar uma extensão é salvar o arquivo de extensão ( formato .oxt ) em qualquer local de seu HD: escolha uma pasta qualquer e salve o arquivo.
Para instalar a extensão, há dois métodos básicos:
a) Clique duplo diretamente no arquivo .oxt
Dar um duplo clique no arquivo .oxt copiado, na pasta em que ele foi salvo. Será aberta a janela do “Gerenciador de Extensões” do LibreOffice e clicar em “Ok”. Pode ser pedido ao usuário para aceitar a licença ou, caso a extensão já esteja instalada, autorização para substituir a versão existente.
b) Abrir a caixa de diálogo do ‘Gerenciador de Extensão’
Abra o gerenciador de extensão através do munu Ferramentas –> Gerenciador de Extensão. Clique no botão “Adicionar”, selecione a pasta onde se encontra o arquivo de extensão, e a própia extensão a ser instalada (arquivo .oxt). Pode ser pedido ao usuário para aceitar a licença ou, caso a extensão já esteja instalada, autorização para substituir a versão existente.
2. Modelos (“Templates”)
2.1 Introdução
Os modelos (“templates”) para o LibreOffice são arquivos pré-configurados que permitem ao usuário diminuir o tempo de criação do seu arquivo, além de padronizar documentos através da utilização de uma formatação única para documentos da mesma categoria. Assim, os modelos do LibreOffice oferecem uma maneira de se evitar a duplicação de ações repetitivas ao criar novos documentos de texto, planilhas ou apresentações. Eles também oferecem uma maneira de manter padronizado a consistência do layout e do conteúdo do documento.
Existem diversos modelos para diversas aplicações do LibreOffice disponíveis na internet: para textos, planilhas e apresentações. O centro de modelos para LibreOffice tem muitos modelos com licenciamento livre para serem utilizados no Impress, bem como nos outros programas da suíte, como o Writer e Calc.
Todos os documentos no LibreOffice são sempre baseados em modelos (“templates”). Quando se inicia uma nova apresentação, o LibreOffice utiliza o modelo de apresentação padrão. Caso o usuário não tenha definido o seu próprio modelo padrão (veja mais abaixo como fazer isto), o LibreOffice utiliza um modelo muito simples que representa uma página em branco. Na prática, os modelos são os recipientes que armazenam estilos e outras configurações. Eles são arquivos com extensão .otp (para apresentações), .ott (para editor de texto), .otg (para o draw) e .ots (para a planilha).
Assim, é natural que o modelo padrão (página em branco, seja para o writer, impress e demais) não tenha as configurações desejadas pelo usuário. Para resolver isto, o usuário deve importar (ou criar) um novo modelo com as configurações desejadas, e marcá-lo como o novo modelo padrão. Os procedimentos são os seguintes:
1. Importar (ou criar) um novo modelo;
2. Dar a ele todas as configurações desejadas;
3. Salvar o modelo;
4. Marcá-lo como o novo modelo padrão.
Ao longo deste post estaremos explorando cada etapa desta. Mas onde ficam depositados os modelos? Uma maneira fácil de verificar isto é através do menu do LibreOffice: Ferramentas –> Opções, e aí selecione “Caminhos” e “Modelos”, conforme a figura abaixo.
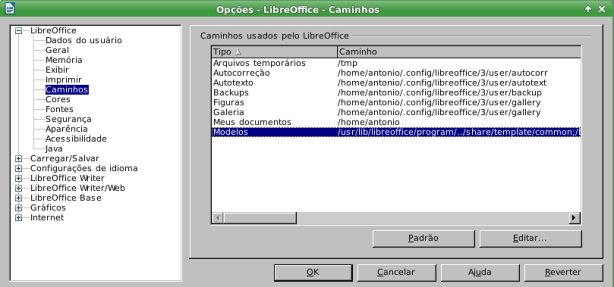
Observe neste caso que são apontados dois caminhos:
/usr/lib/libreoffice/program/../share/template/common/
e
~/.config/libreoffice/3/user/template/
2.2 Organizando as pastas dos modelos
No momento deste post em que utilizamos a versão do LibreOffice 3, quando da instalação do LibreOffice observa-se que este já organiza alguns modelos em três categorias: “Meus modelos”, “Apresentações” e “Planos de fundo para apresentações”. O que corresponde as seguintes pastas (que inicialmente, enquanto não se importa modelos, são pastas virtuais) na área do usuário:
~/.config/libreoffice/3/user/template/ (para a categoria “Meus modelos”).~/.config/libreoffice/3/user/template/Apresentações/ (para a categoria “Apresentações”).~/.config/libreoffice/3/user/template/Planos\ de\ fundo\ para\ apresentações/ (para a categoria “Planos de fundo para apresentações”)
E se o usuário desejasse melhorar a organização dos modelos necessitando de mais pastas? Isso não é um problema. Através de comandos bash via terminal ou com o gerenciador de arquivos (como o Nautilus), navegar até a pasta de modelos (~/.config/libreoffice/3/user/template/ e, dentro desta pasta, criar todas as pastas específicas necessárias. Ao criar essas pastas, automaticamente elas irão aparecer na janela de diálogo do Gerenciador de Modelos. Para tornar as coisas ainda mais fácil, o usuário pode clicar e arrastar um modelo de uma pasta para outra. Veja a figura abaixo onde criamos duas pastas adicionais: Modelos-Impress e Modelos-writer.
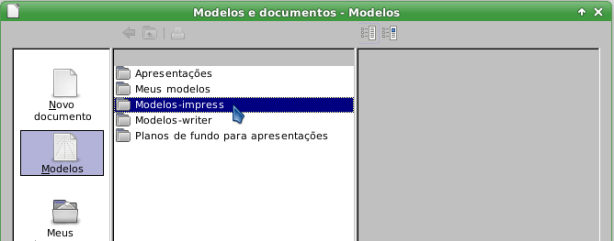
2.3 Abrir um arquivo baseado em um modelo
Estando na tela inicial do LibreOffice, conforme figura abaixo, escolher a opção “Modelos”.

Uma janela de diálogo será mostrada, apresentando as categorias de modelos existentes (conforme figura abaixo). Com um click duplo em uma das categorias, escolha o modelo desejado. Se o modelo escolhido for do Impress (arquivos com extensão .otp), uma apresentação será aberta já baseada no modelo escolhido; se o modelo escolhido for do Writer (arquivos com extensão .ott), o editor de texto será aberto já baseado no modelo escolhido; e assim por diante.

2.4 Criar um modelo
É muito fácil criar um modelo. O procedimento é muito semelhante para todos os aplicativos da suíte LibreOffice (quase igual mesmo!!). Brasta seguir os procedimentos:
1. Editar um arquivo normalmente, criando as configurações, páginas e estilos desejados;
2. Salvar o arquivo criado como um estilo, conforme pode ser observado na figura logo abaixo para o caso do writer. No writer o arquivo de modelo tem extensão .ott;
3. Fazer a Importação do modelo para o LibreOffice (conforme será explicado mais adiante neste post). Pronto, o modelo estará disponível para utilização.
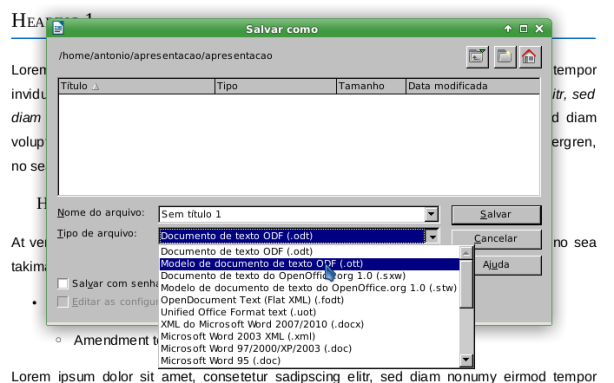
2.5 Impress
2.5.1 Usar modelos fornecidos com o LibreOffice
No momento deste post, quando da instalação do LibreOffice, para o “Impress”, automaticamente era disponibilizado um (pequeno) conjunto de modelos. Três estavam na categoria “Apresentações” e um conjunto de outros modelos localizados na categoria “Planos de fundo para apresentações”. A diferença entre estas categorias é que os modelos em “Apresentações” incluem uma série de slides com amostras de títulos e tópicos, enquanto que os modelos em “Planos de fundo para apresentações” tem apenas planos de fundo e objetos de fundo. Para abrir uma nova apresentação com base em um modelo, basta selecionar o modelo desejado.
2.5.2 Adicionar modelos
Para adicionar um novo modelo ao LibreOffice, siga o seguinte procedimento:
a) Baixe (ou crie) um modelo. Na internet existem vários modelos já disponíveis. Um bom local para encontrar modelos está em “template center” do LibreOffice.
b) Estando na tela inicial do LibreOffice, escolha a opção “Modelos” (ou estando com algum aplicativo da suíte aberta, acessar o menu superior do LibreOfice: Arquivo –> Modelos–> Organizar). Com isto a janela de diálogo “Gerenciamento de modelos” será aberta, conforme pode ser visto pela próxima figura logo abaixo.
c) No painel à esquerda, escolha uma categoria (as categorias default quando da instalação do LibreOffice são: Meus modelos, Apresentações e Planos de fundo para apresentações).
d) Utilize o botão “Comandos” localizado à direita do painel, e escolha a opção “Importar Modelo” conforme a tela abaixo. Com isto será aberta uma nova janela de diálogo dando oportunidade ao usuário de indicar o novo modelo para ser importado para o LibreOffice.

e) Por fim, use o botão “Fechar”. O novo modelo estará importado e poderá ser utilizado.
Observações:
- quando o usuário fizer a importação de um modelo, este arquivo é salvo na própria área do usuário estando disponível unicamente para este próprio usuário. Utilizando o LibreOffice versão 3, o arquivo poderá ser salvo em alguma categoria cuja pasta estará abaixo de
~/.config/libreoffice/3/user/template/
- uma maneira rápida de disponibilizar um conjunto de modelos é através do uso de comando shell. Por exemplo, se no diretório corrente existir vários documentos .otp e desejamos disponibilizá-los na categoria “Meus modelos”, basta fazer:
cp *.otp ~/.config/libreoffice/3/user/template/.
- para escolher um outro modelo para uso já com um arquivo de apresentação aberto, acesse o menu superior do LibreOfice: Formatar –> Modelos de slides. Caso o modelo de slides desejado apareça na caixa à esquerda, basta clicar sobre ele e voltar utilizando o botão “OK”. Caso o modelo de slides desejado não aparecer na caixa à esquerda, utilize o botão “Carregar” disponível. Será aberta uma nova tela através de um popup, dando oportunidade ao usuário carregar o modelo desejado. Nesta nova tela, selecione a categoria onde está o modelo que se deseja, e na caixa “modelos” à direita selecione o modelo de slides desejado conforme figura abaixo:
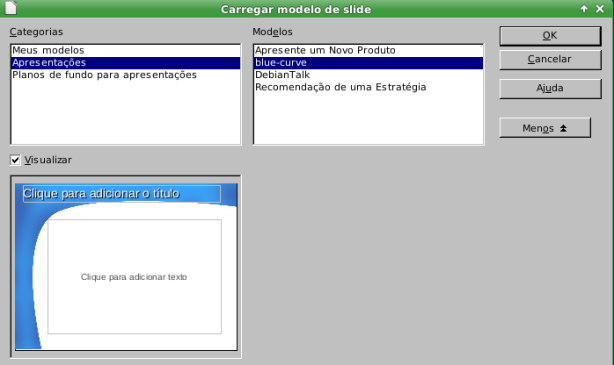
Clicar no botão “OK” voltando para a tela anterior. Agora é só deixar o modelo desejado selecionado na caixa à esquerda, e voltar através do botão “OK” para a apresentação onde o novo modelo já será carregado na apresentação.
- pode ser que seja desejado que sempre que for criar uma nova apresentação já abrir esta com um determinado modelo. Isto é simples: novamente acessar o menu superior do LibreOfice Arquivo –> Modelos–> Organizar, onde através de um pop-up será aberta a tela de “Gerenciamento de modelos”. Através de click duplo na categoria desejada, será mostrado os modelos disponíveis. Através de click com botão direito do mouse sobre o modelo desejado, utilize a opção “Definir como modelo padrão”. Observe a figura abaixo. Pronto, ao voltar através do botão “Fechar” o novo modelo padrão estará definido e, de agora em diante, toda nova apresentação a ser criada já utilizará por padrão este modelo escolhido.

2.5.3 Adicionar uma coleção de modelos
Uma coleção de modelos vem em um único arquivo empacotado, tendo como extensão .OXT. Para importar a coleção seguir estes passos:
a) Baixar a coleção e salvá-la em qualquer local do computador.
b) Usando o menu do LibreOffice Ferramentas –> Gerenciador de Extensão, clicar “Aicionar” para abrir uma janela de seleção de arquivos.
c) Encontrar e selecionar o pacote de templates que se deseja instalar. Clicar “Abrir”. O pacote começa a ser instalado, onde pode ser perguntado ao usuário se este aceita o licenciamento.
d) Quando a instalação do pacote estiver completada, os templates estarão disponíveis para uso e a extensão estará listada na janela de Gerenciamento de Extensão”.
Veja abaixo a ilustração de como ter acesso ao Gerenciador de Extensão.

Mais informações:
1- Extensões para o OpenOffice
2- About Installing Extensions
3- LibreOffice_Impress_Guide
4- LibreOffice documentation
Modelos para baixar:
5- Modelos para o OpenOffice
6- Modern Impress Templates
7- Free Open Office Impress Templates
8- Showeet Impress
Veja também:
9- Dicas para o Writer do BrOffice e LibreOffice