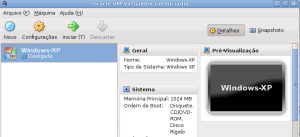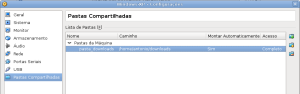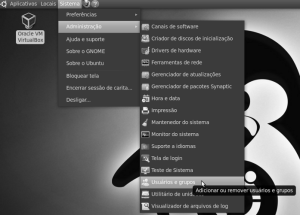Neste post vamos demonstrar como compartilhar pastas entre a máquina Linux hospedeira do VirtualBox e o sistema operacional Windows, sendo emulado com a ajuda do VirtualBox.
1) Carregue o Virtualbox (conforme tela-1 abaixo), use o menu “Configurações” e, na opção “Pastas Compartilhadas” (conforme tela-2 abaixo), informe as pastas que devem ser compartilhadas (e dê um nome a cada uma delas). P.ex., se você quiser compartilhar uma pasta “downloads” do Linux, você informa isto em Configurações e dá a ela, p.ex., o nome de “pasta_downloads” (é recomendável não usar espaços em branco). É claro que a pasta tem que estar montada no linux para você poder acessá-la via VirtualBox e incluí-la como pasta a ser compartilhada.
2) Com o Windows carregado no VirtualBox, vá à janela do VirtualBox, clique em “Dispositivos” (conforme tela-3 abaixo) e use a opção do menu “Instalar Adicionais para Convidados”.
3) No Windows XP, entre no modo comando (através de Iniciar > Executar e teclando cmd ou command). Vai se abrir a janela DOS e, nela, dê o comando:
net use x: vboxsvrpasta-downloads
, cuja resposta do Windows deve ser “Comando concluído com êxito”. Repita o processo para cada pasta que quiser compartilhar (é claro que você pode informar todas as pastas a compartilhar de uma só vez e, depois, quando entrar no command, dar um comando net use para cada uma das pastas).
4) Abra “Meu Computador” no Windows, e os drives estarão lá como unidades da rede (conforme tela-4 abaixo), tornando possível o acesso as pastas do linux compartilhadas.
5) A partir da primeira vez do acesso, as pastas sempre estarão disponíveis naquela máquina virtual quando você carregá-la e não precisará mais repetir estes passos todos.
Links:
1- Instalar o VirtualBox no GNU/Linux, distribuição Debian
2- Transferir arquivos para o VirtualBox